サイトのアドレスを、ロリポップのドメイン(※)から独自ドメインに変更する手順です。
併せて「https://」でサイトにアクセスできるよう独自SSL(無料)も設定します。
※ ロリポップの申し込み時に提供された「 ●●.main.jp 」などのドメイン
Contents
1. ロリポップのユーザー専用ページで独自ドメインを登録します
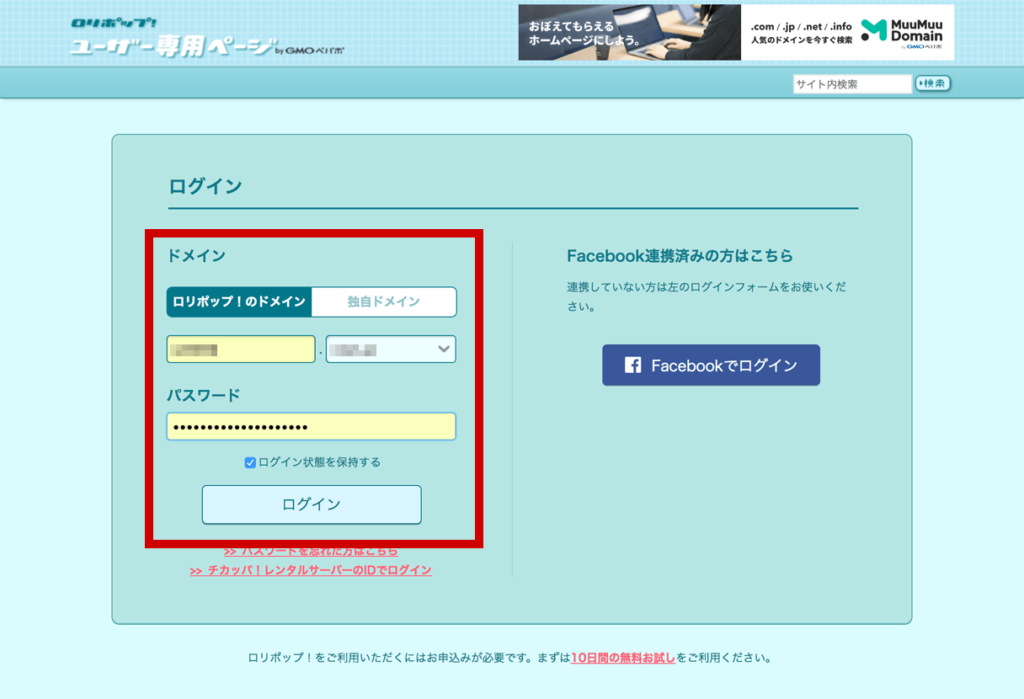
メニューの「サーバーの管理・設定」から「独自ドメイン設定」を選択します。
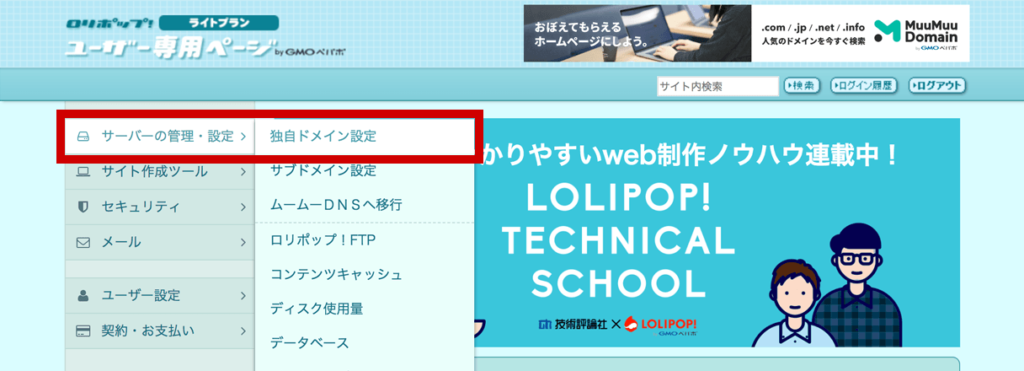
「設定する独自ドメイン」欄に、使用する独自ドメイン名を入力します。
「公開(アップロード)フォルダ」欄は、WordPressのサイトURLを参考にして必要な情報を入力します。
例:ロリポップのドメインが「 ●●.main.jp 」の場合
| WordPressのサイトURL | 公開(アップロードフォルダ)欄 |
| http://●●.main.jp | 空欄のまま |
| http://●●.main.jp/■■■ | 「■■■」と入力 |
入力が完了したら「独自ドメインをチェックする」ボタンをクリックします。

「あとで認証する」ボタンをクリックします。
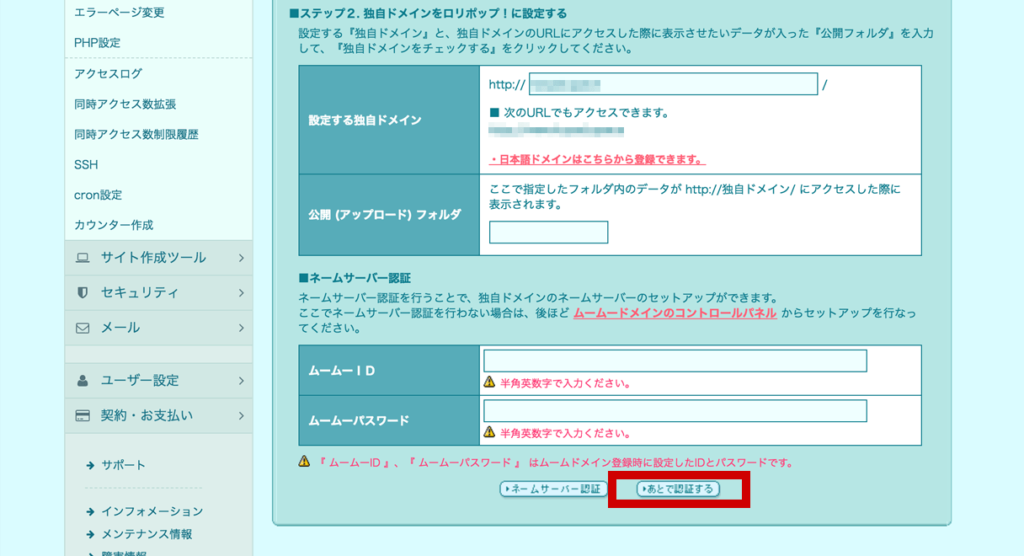
確認画面が表示されたら「設定」ボタンをクリックします。
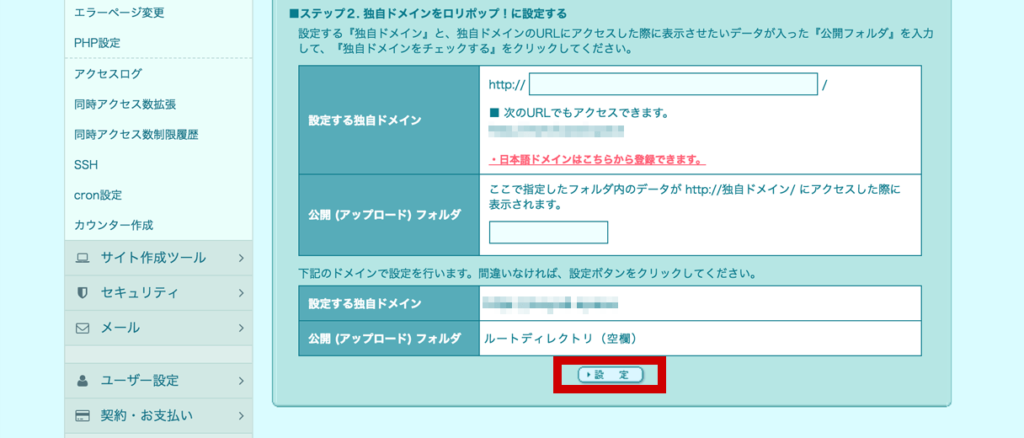
「ムームーDNSのセットアップを完了してください」と表示されますが、ここではムームードメインのコントロールパネルには移動せず後の手順で設定をおこないます。
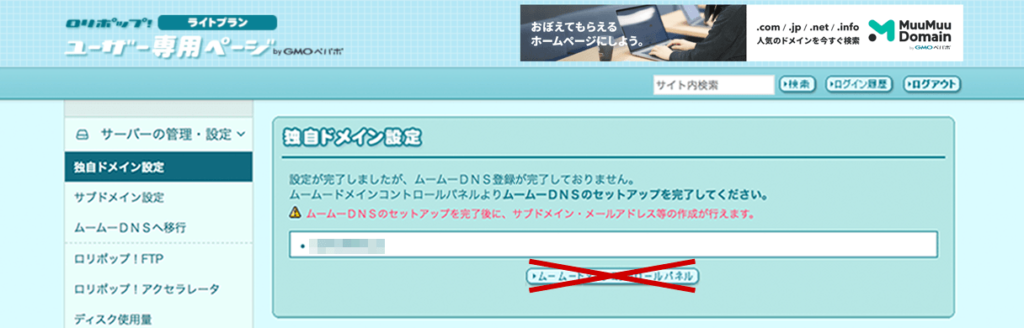
2. 独自SSL(無料)を設定します
独自ドメインの設定が完了した後、しばらく時間をおくと独自SSLの設定が可能になります。
以下ページを参照の上、設定をおこないます。
※SSLの設定をおこなわない場合は、次の手順に進みます。
ロリポップマニュアル|独自SSL(無料)のお申込み・設定方法 »
3. WordPerssの管理画面でアドレスの設定を変更します
ロリポップで独自ドメインおよび独自SSLの設定が完了した後しばらく時間をおくと、独自ドメインのアドレスでWordPressのページが表示できるようになります。
ただしこの段階ではトップページ以外は元のアドレスでの表示のままとなるため、WordPressの管理画面で設定をおこないます。
独自ドメインのアドレスでWordPressのページが表示されたのを確認したら、WordPressの管理画面を開いて左メニューの「設定」から「一般」を選択し設定画面を開きます。
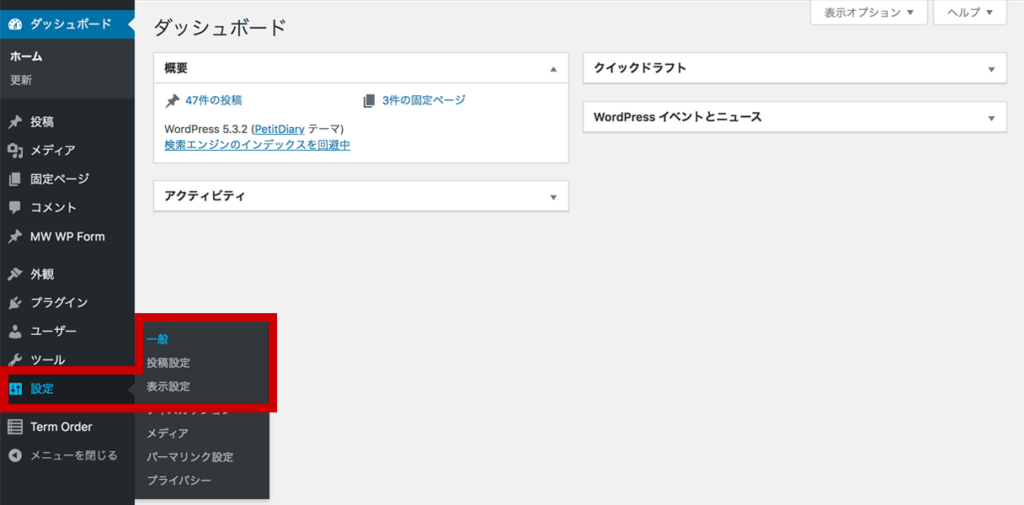
「WordPress アドレス(URL)」と「サイトアドレス(URL)」ふたつの項目を共に独自ドメインに変更した後「変更を保存」ボタンをクリックします。
| 独自SSL | ドメイン名の前に付ける文字列 |
| 設定済み | https:// |
| 未設定 | http:// |

※ドメイン名後ろのスラッシュ( / )は不要です。(入力した場合、保存時に除外されます)
※この設定を変更すると、自動的に管理画面からログアウトされます。ムームードメインでの設定が完了した後、再度ログイン可能になります。
4. ムームードメインのコントロールパネルでムームーDNSのセットアップ情報を変更します
ムームードメインのログイン画面を開き、ムームーIDとパスワードを入力し「ログインする」ボタンをクリックします。
ムームードメイン|コントロールパネル »
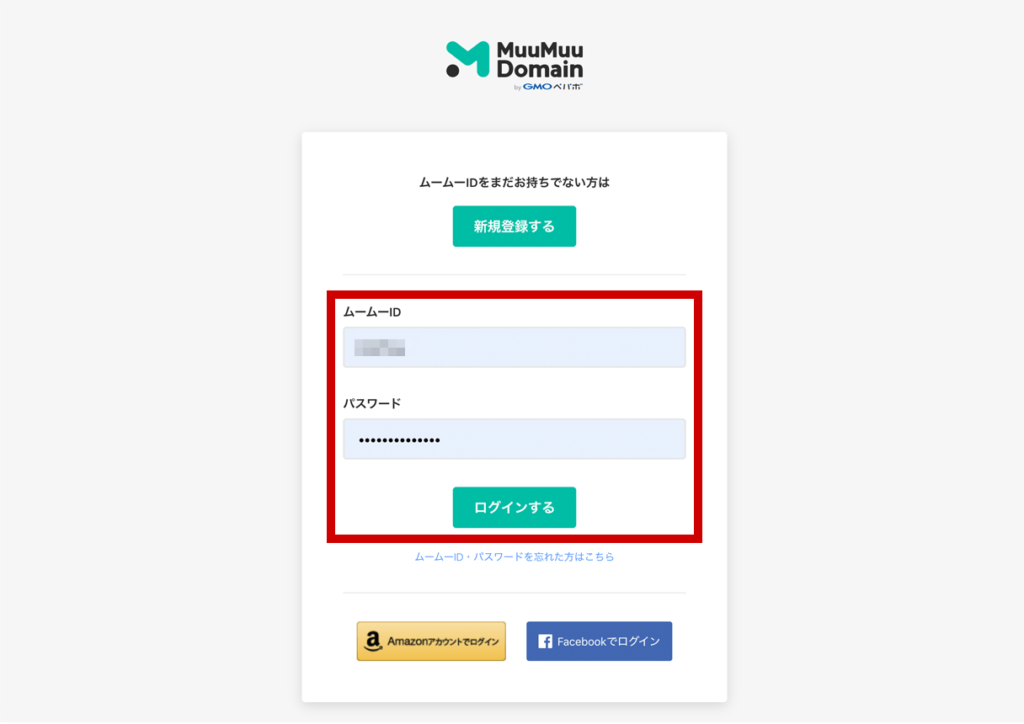
左メニューの「ドメイン操作 > ムームーDNS」を選択した後
ドメイン名右の「変更」ボタンを押して、ムームーDNSのセットアップ情報変更画面を開きます。
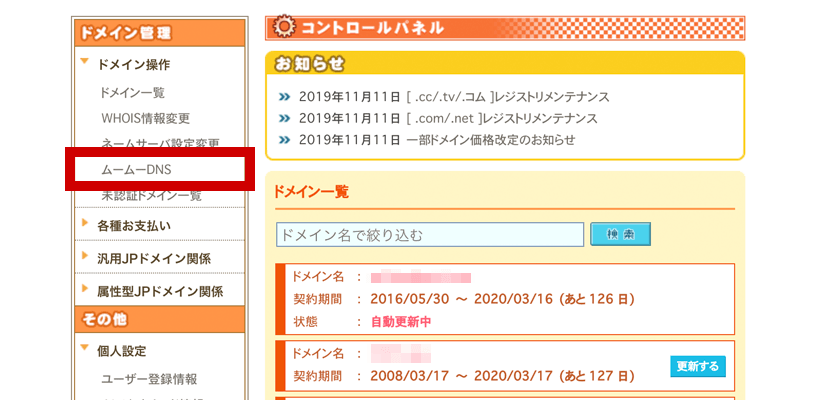
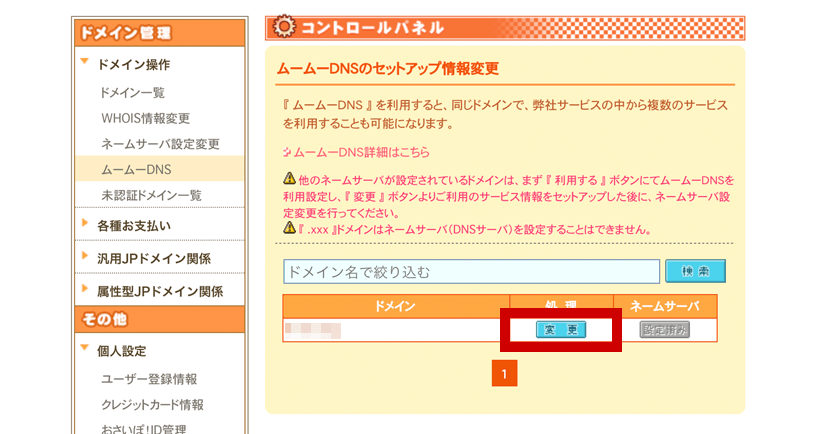
「www」有り無し両ドメインの「サービス」を「ロリポップ」に変更し、「セットアップ情報変更」ボタンを押します。

5. 設定完了
「www」有り無し両ドメインの「サービス」が「ロリポップ」になっていたら設定は完了です。
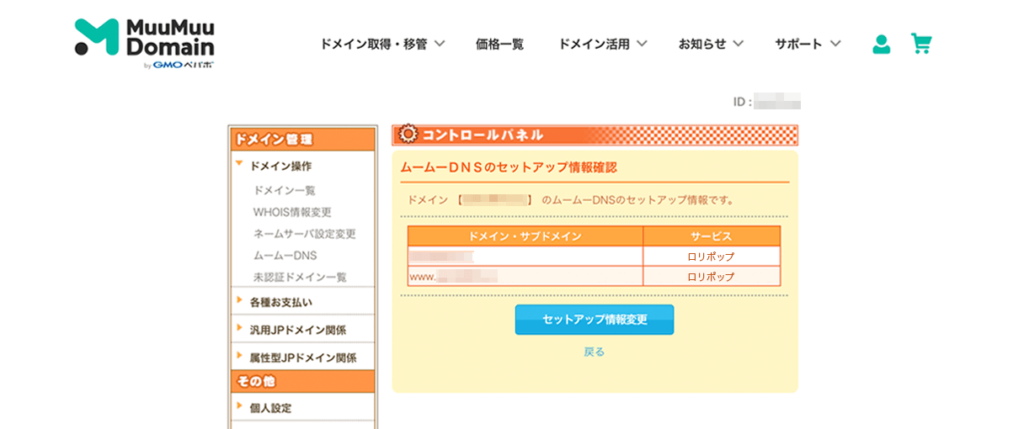
独自SSLを設定している場合の追加対応
独自SSLを設定している場合、サイトのアドレスを独自ドメインに変更した後以下の対応をおこないます。
http → httpsのリダイレクト(自動転送)
独自SSLを設定後のhttpでサイトを開く事が可能なため、常に「https」でサイトが開くよう設定します。
http → httpsのリダイレクト(自動転送) »
投稿済み画像のURL修正
独自SSLを設定したサイトで読み込む画像のURLは、すべて「https」から始まるアドレスに修正する必要があります。