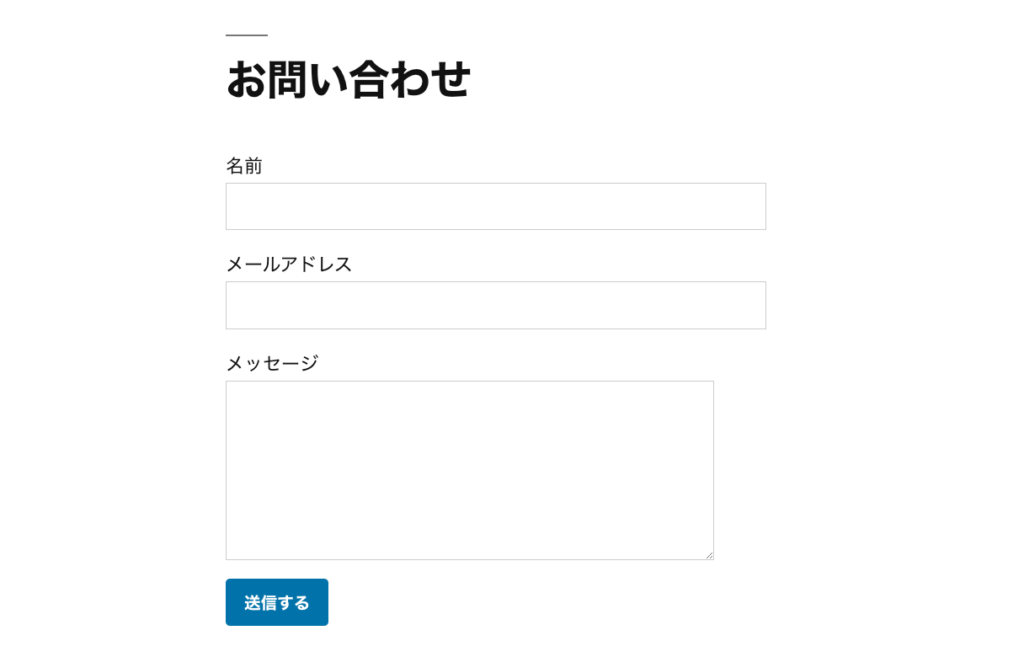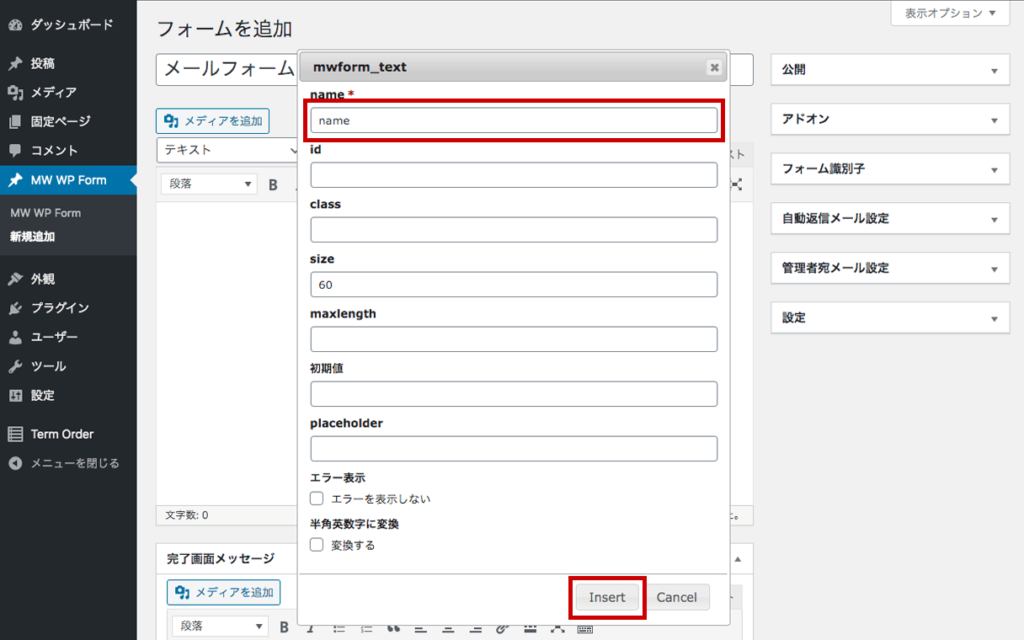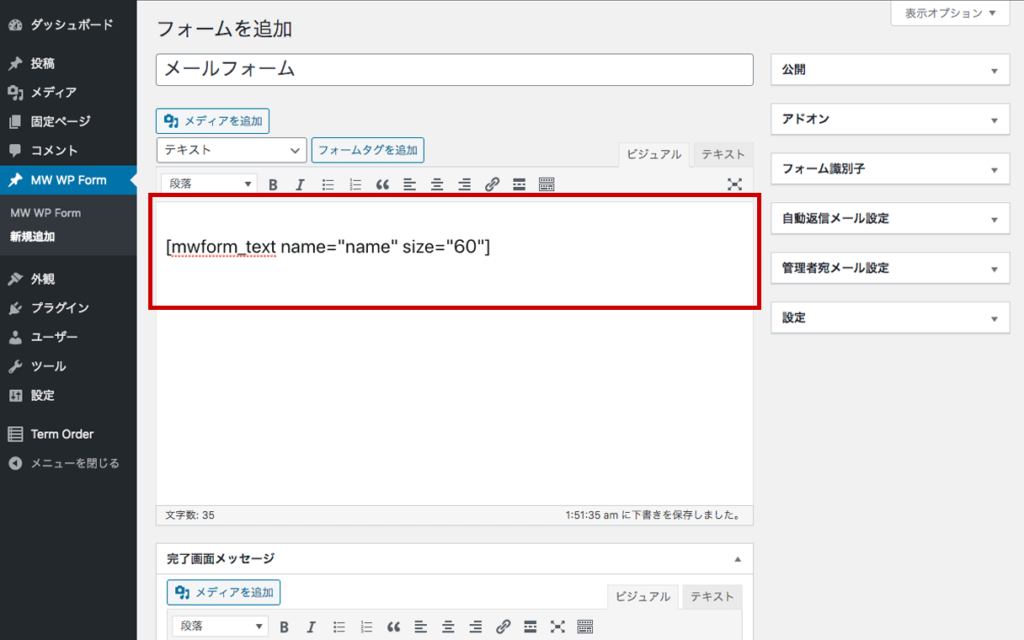WordPressにメールフォームを追加します。
Contents
1. プラグインを追加します
プラグインの新規追加画面で「MW WP Form」を検索し追加します。
追加方法の詳細は以下ページをご参照ください。
プラグインを追加する »
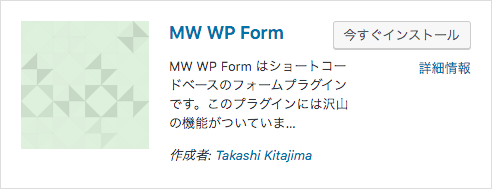
2. MW WP Formの新規追加画面を開きます
左メニューの「MW WP Form」から「新規追加」を選択します。
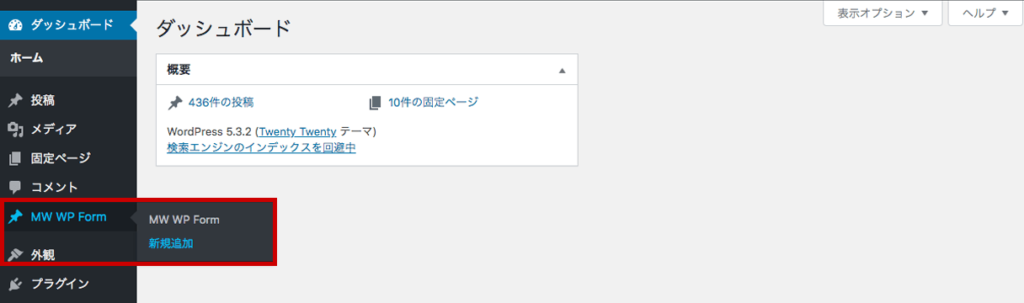
3. タイトル
フォームにタイトルを付けます。
※ このタイトルはホームページ上には表示されません、管理画面での識別用にのみ使用されます。
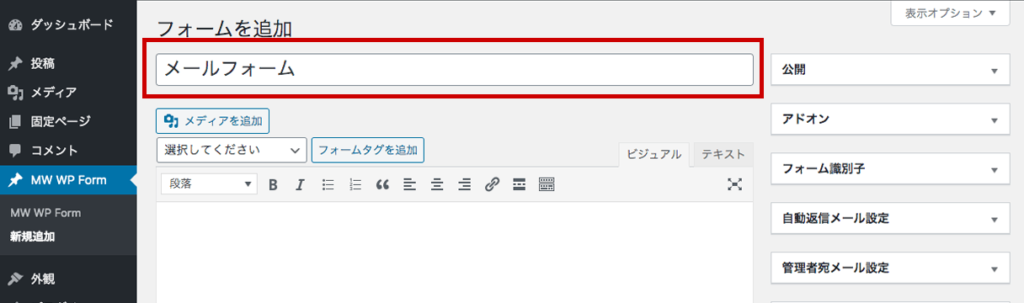
4. フォーム項目の追加
追加するフォーム項目を選択し「フォームタグを追加」ボタンをクリックします。
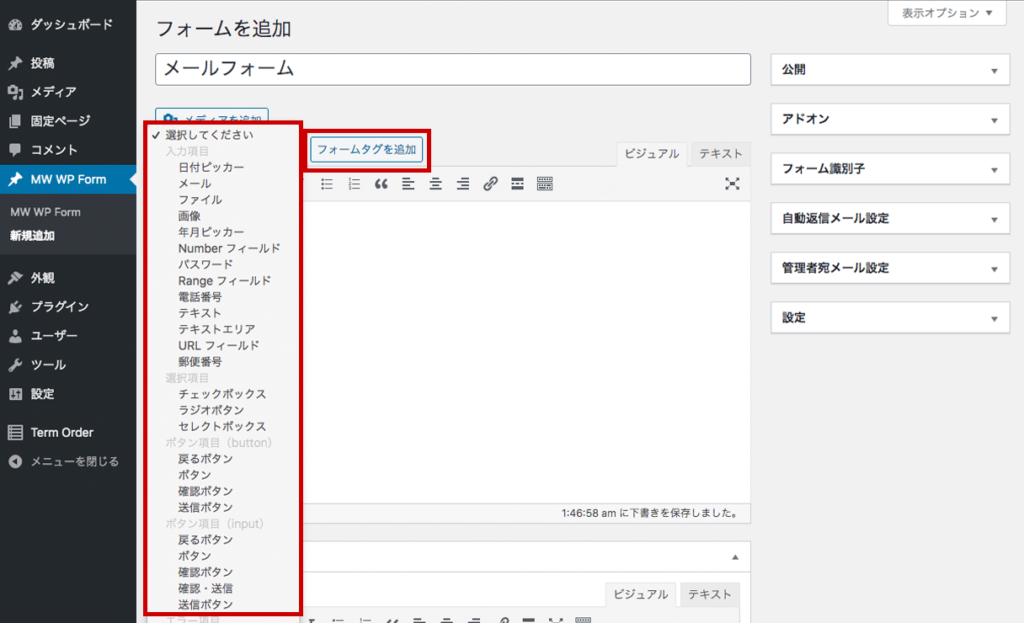
「name」欄に識別用の名前を付けて「Insert」ボタンを追加するとタグが追加されます。
識別用の名前の入力例
| フォーム項目 | 識別用の名前の入力例 |
| 名前 | name |
| メールアドレス | |
| メッセージ | message |
| 送信ボタン | send |
さらに必要なフォーム項目と項目名を加えます。
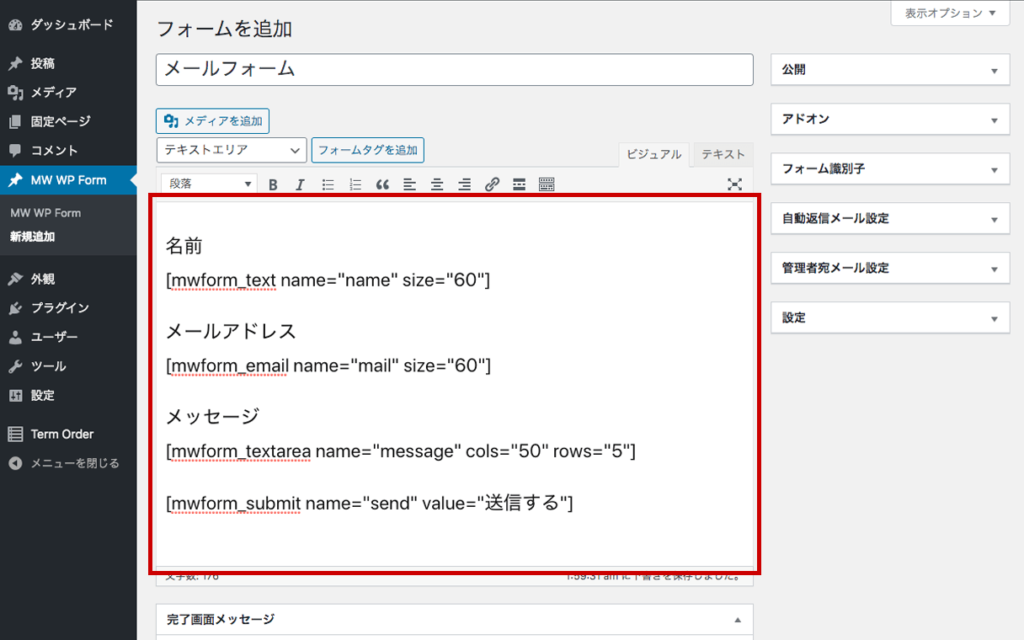
5. 完了画面メッセージ
フォーム送信後に表示されるメッセージを入力します。
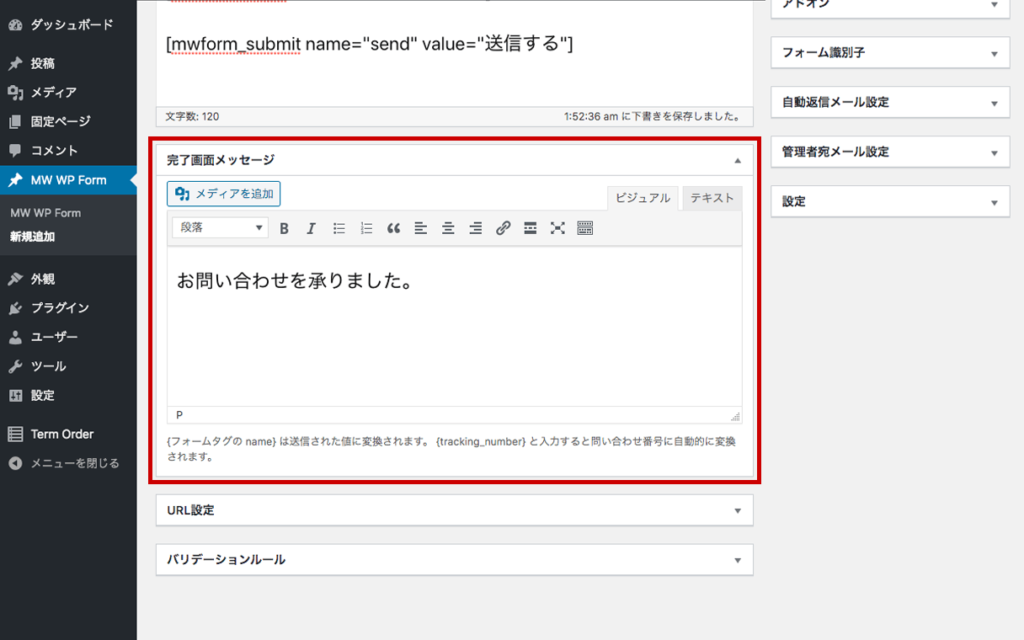
6. 自動返信メール設定
フォームを送信した方に自動で送られるメールの設定です。
| 項目 | 説明 |
| 件名 | メールの件名 |
| 送信者 | メールのFromに入る名前 |
| Reply-to | 返信先メールアドレス |
| 本文 | メールの本文 フォーム項目の識別用の名前を「 { } 」の記号で囲んで入力すると、フォームで入力された内容を出力することができます。 |
| 自動返信メール | フォーム項目を追加の際に入力した識別用の名前 |
| 送信元(※) | メールのFromに入るメールアドレス 空欄の場合は「 wordpress@[WordPressを設置したドメイン名] 」が設定されます。 |
※ WordPressを設置したドメイン名と異なるドメインのメールアドレスを設定すると、迷惑メールとして扱われる可能性が高くなるのでご注意ください。

7. 管理者宛メール設定
WordPressの管理者宛てに送信される通知メールの設定です。
| 項目 | 説明 |
| 送信先 | 通知メールの送信先メールアドレス |
| CC | 通知メールの送信先メールアドレス(CC) |
| BSS | 通知メールの送信先メールアドレス(BCC) |
| 件名 | メールの件名 |
| 送信者 | メールのFromに入る名前 |
| Reply-to | 返信先メールアドレス フォーム項目(メールアドレス欄)を追加の際に入力した識別用の名前を設定すると、通知メールへ返信する形で直接お問い合わせされた方に送信できるようになります。 |
| 本文 | メールの本文 フォーム項目の識別用の名前を「 { } 」の記号で囲んで入力すると、フォームで入力された内容を出力することができます。 |
| Return-Path(※) | 送信エラーの通知先となるメールアドレス |
| 送信元(※) | メールのFromに入るメールアドレス 空欄の場合は「 wordpress@[WordPressを設置したドメイン名] 」が設定されます。 |
※ WordPressを設置したドメイン名と異なるドメインのメールアドレスを設定すると、迷惑メールとして扱われる可能性が高くなるのでご注意ください。
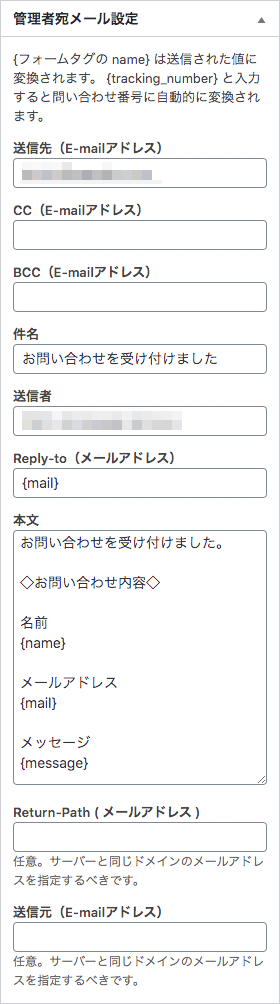
MW WP Formの設定項目について
MW WP Formの各設定項目は以下ページでも紹介しています。
MW WP FORM – 設定画面の項目 »
8. 設定の公開(保存)
設定が完了したら「公開」ボタンをクリックして設定を保存します。
「フォーム識別子」欄の内容を後の工程で使用するためコピーしておきます。
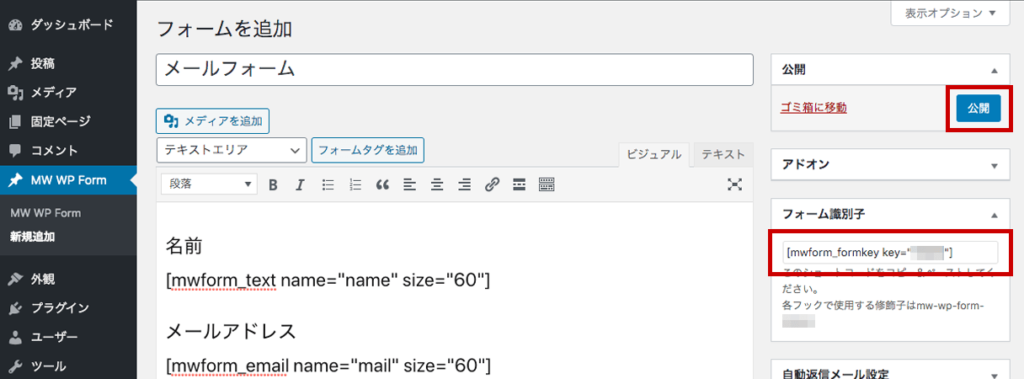
9. フォームを表示するページの作成
フォームは、投稿の本文や固定ページに追加することができます。
以下は、固定ページを新規に追加してお問い合わせページを作成する手順です。
固定ページの新規追加手順はこちらのページも併せてご参照ください。
固定ページ – 新規追加 »
左メニューの「固定ページ」から「新規追加」を選択します。

10. ページタイトル・ブロックの追加
ページタイトルを入力した後、「ブロックの追加」をクリックします。
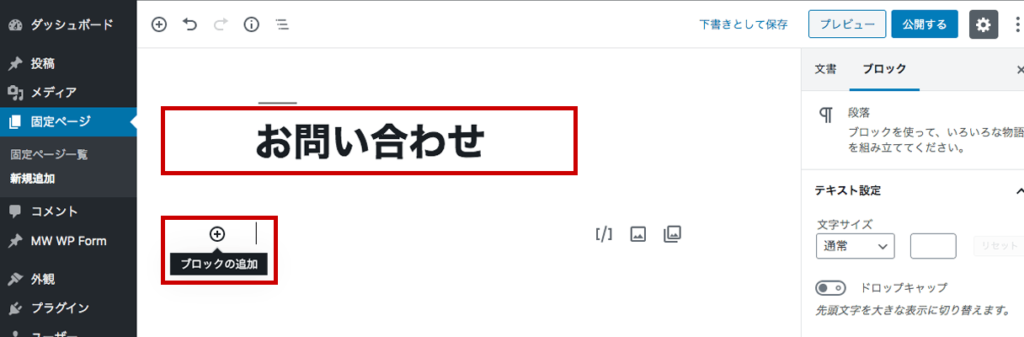
11. ショートコードブロックの選択
「ショートコード」ブロックを選択します。
一覧に無い場合は「ショートコード」と入力して検索すると項目が表示されます。
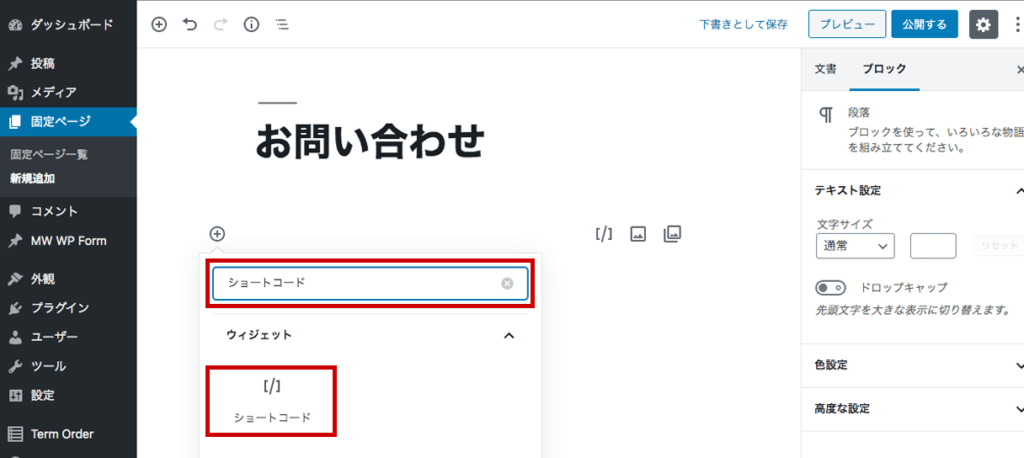
12. ショートコードの入力
フォーム作成時にコピーした「フォーム識別子」欄の内容を貼り付けて「公開する」ボタンをクリックします。
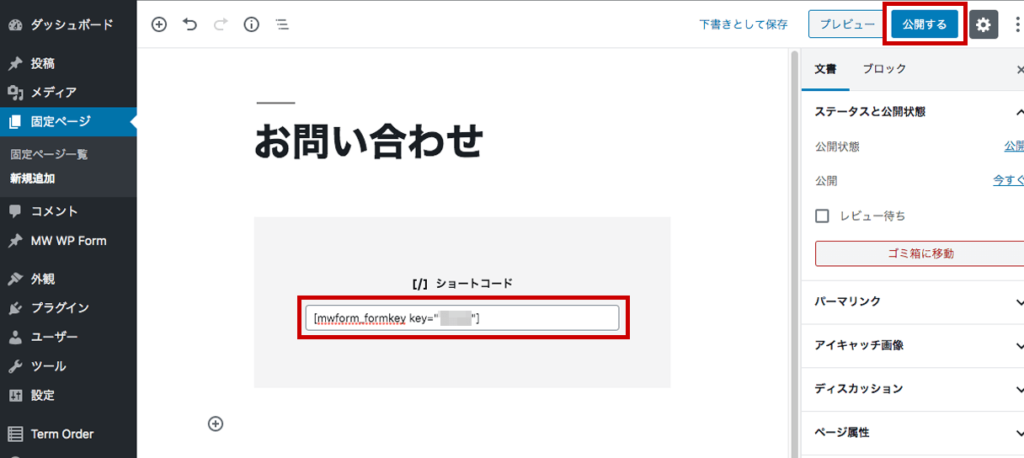
13. 完了
新規追加した固定ページにフォームが表示されるようになったら完了です。
ホームページのメニュー項目への追加方法はこちらをご参照ください。
メニュー »